The Inventory page is both a visual representation of your draft program's total inventory and where you will add kegs into your inventory.
Understanding the Inventory Page:
Think of the Inventory page as both (1) the fuel that keeps the Performance Platform™ running and (2) the record of all the kegs that have been entered into the Performance Platform™.
- The Fuel: The Performance Platform™ is only as good as what you put into it. Simply put- if you don't use the Inventory page you can't really use the Performance Platform™ . If you don't add kegs into the Inventory page, the Performance Platform™ won't run. Just like maintaining a car, you will need to refuel the Performance Platform™ by routinely receiving kegs into the Inventory page. But don't worry, receiving kegs is a simple process and will only get easier the more you do it!
- The Record: Once you have "fueled up", the Performance Platform™ will track and record all of the kegs you have received. Revisit this record to see how much money you have in your inventory or see what keg you ordered a year ago that you really liked but forgot about.
Using the Inventory Page:
Receive Keg
In the top right of the Inventory page is the "Receive Keg" button (shown by the red arrow above). To see how to enter a keg, click here.
NOTE: "Receive Keg" is a crucial feature of the Performance Platform™ software. To get the best result from your Performance Platform™ software, you should input a keg into your Inventory as soon as you receive it!
Donut Charts and Figures

At the top of the page are donut charts and figures. The figures show you the cost and quantity of kegs in your inventory: on-tap, on-deck/unassigned, and total. The donut charts show the percentage splits between kegs on-tap vs on-deck/unassigned.
Current Inventory Table
Below the pie charts is the Current Inventory table. The Current Inventory table displays the kegs entered into your Performance Platform™ software with "Receive Keg". Below are the table's filters:
Table Filters
The categories at the top of the chart filter what kegs are shown in the table depending on their status. A filter will only be visible if you have at least one keg that matches the criteria. The categories you can filter by are:
- On Tap - actively on tap.
- On Deck - waiting to be put on tap and assigned to your On Deck plan.
- Unknown - all kegs that are "unknown". An unknown keg is registered when your sensors determine that a new keg has been placed on a sensor but you have not created an On Deck Plan for that tap line. To learn about creating an On Deck Plan, click here.
- Unassigned - Unassigned kegs are kegs that have been entered into your inventory with "Receive Keg" but have not yet been assigned to your On Deck plan.
Table Contents
The table itself shows you data for all kegs that you have entered via "Receive Keg" and have not been archived. For each kegs it shows:
- tap number (On Tap kegs) or assigned tap number (On Deck kegs);
- product name;
- brewery;
- style of beer;
- ABV;
- what percentage of product is left in a keg;
- gross cost left- (this figure is calculated by first taking a keg's cost and dividing it by ounces in a full keg to get a cost per ounce number, and second, multiplying the cost per ounce number by how many ounces are left in a keg);
- keg size;
- cooler assignment;
- coupler on the keg;
- received date; and
- expiration date.
You are able to organize the table according to any of these categories by clicking on the arrow next to the category you would like to be sorted (circled in red below). The chart below is sorted by ABV (you can tell because the arrow is shaded black). Here, lowest ABV is on top and highest ABV, or none, on the bottom. Clicking the black arrow again will switch to highest on top lowest on the bottom.

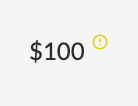 TIP: If you see a yellow exclamation point (shown to the right) next to any of your keg costs in the Inventory table, it means an estimated cost was used and the actual cost should be added. If you see this icon, go to the "Edit Keg" page to add the actual cost when you know it. To learn about the "Edit Keg" page, click here.
TIP: If you see a yellow exclamation point (shown to the right) next to any of your keg costs in the Inventory table, it means an estimated cost was used and the actual cost should be added. If you see this icon, go to the "Edit Keg" page to add the actual cost when you know it. To learn about the "Edit Keg" page, click here.
Export CSV

You will see "Export CSV" above many tables in the Performance Platform™. CSV stands for comma-seperated-values. Practically, clicking "Export CSV" will generate a Excel compatible data set that displays the tables data. This allows you to track and organize your tables for filing and accounting purposes.
Archived Inventory Table
The Archived Inventory Table follows the Current Inventory Table. Archived inventory is any keg that has kicked or a keg that you have archived. To see how to archive a keg, click here.
Table Contents
This table shows:- product name;
- brewery;
- style of beer;
- date keg kicked or was archived;
- ABV;
- what percentage of product is left in a keg, if any;
- gross cost left, if any;
- keg size; and
- received date.
You can organize this table the same as the Current Inventory table.
Edit a Keg
In either table, you can use the pencil icon to edit any keg you see, or you can simply click the row of the keg you would like to edit. To see how to edit a keg, click here.
