The On Deck page is where you can create and view your On Deck Plan. This article will explain the features available on the On Deck page.
What is the On Deck page?
Your Brewlogix sensors gather massive amounts of data from the kegs that are sitting on top of them. But your sensors gather this information blindly; they need you to identify the product that the data is associated with. For example, your sensors know that Tap 1 is projected to kick in a week and is one of your highest performers but without identification your sensor can't tell you what that keg is.
The On Deck page is where you will assign kegs to taps. So instead of just seeing that Tap 1 is a keg that is pouring fast you will know a 1/2 barrel of Bell's Oberon is on Tap 1 and is popular with your customers.
WARNING: Assigning kegs is crucial to creating a clear record of your draft program. Imagine a year after using the Performance Platform™. You want to remember what was the popular keg that everyone loved on the 4th of July. If you don't assign kegs to your On Deck plan, all the Performance Platform™ will know is that an "Unknown Keg" on Tap 4 was popular on the 4th of July. As you can see, that doesn't help you very much! Maintaining an up to date On Deck Plan is crucial for record keeping.
Using the On Deck page:
The On Deck page is made up of two sections: Unassigned Kegs and the On Deck Plan.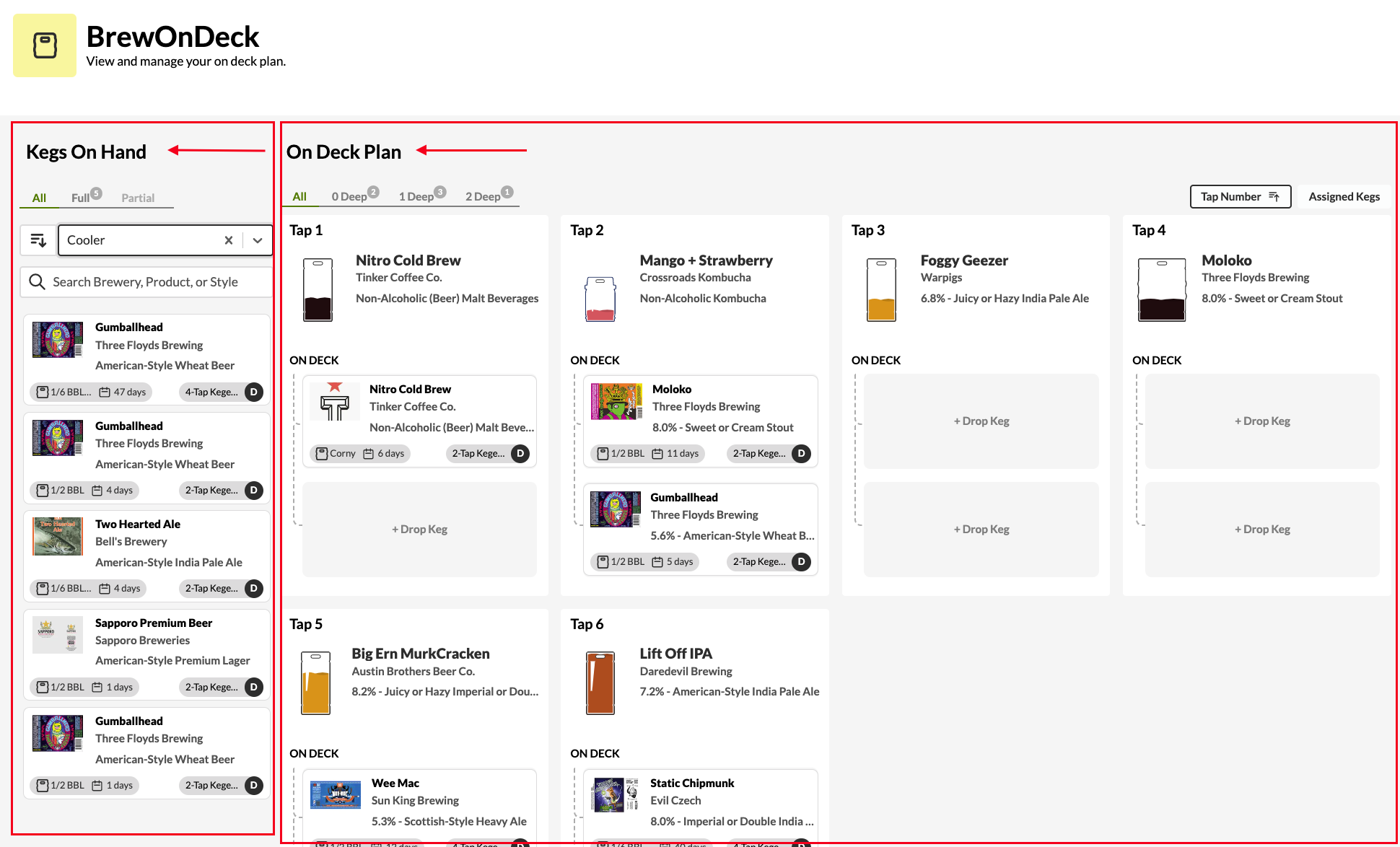
Unassigned Kegs
Unassigned Kegs is where you will see all of the products that have been entered into the Performance Platform™ software (to learn how to enter a keg into the Performance Platform™ software, click here) and not currently assigned in the On Deck Plan. For all the products that have been entered, you will be able to see a graphic of the product, shown below, that displays product name, brewery, ABV, style, keg size, cooler, coupler, and days since the product was entered into Inventory (also known as "days on hand").
 - TC stands for Test Kitchen: the cooler location. This icon will vary depending on cooler name.
- TC stands for Test Kitchen: the cooler location. This icon will vary depending on cooler name.
- "A" represents the coupler type
- "0 Days"- shows the days since entered into inventory. This number will change.
If you have multiple Unassigned Kegs, scroll through using the slider bar (highlighted with an arrow below) or arrows to see them all. Click Show Kegs (circled below) to hide and unhide the Unassigned Kegs screen.

NOTE: You may see a "Unverified Keg" in the Unassigned Kegs section. To learn about Unverified Kegs, click here.
On Deck Plan
This section shows all of your kegs on tap as well as any kegs that you have put on deck (to learn about creating an On Deck Plan, click here). You can filter or sort the kegs that you will see on this screen by using the buttons highlighted below:
NOTE: Next to each filter option is a gray circle with a number showing the amount of applicable tap lines.
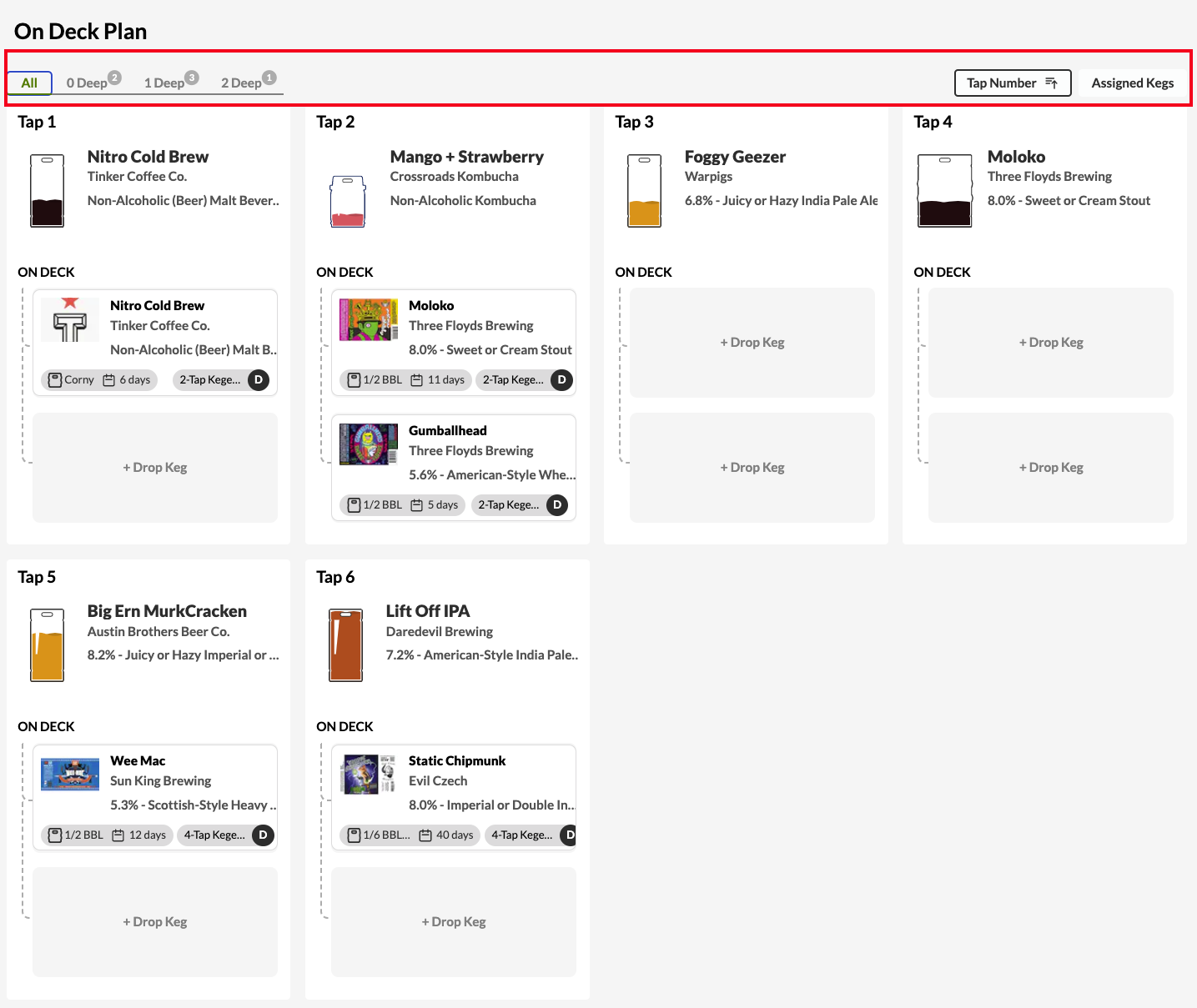
- "All": This button will filter the On Deck Plan to show you all of your tap lines.
- "0 Deep": This button will filter the On Deck Plan to show you only the tap lines with 0 kegs queued to go on tap after the current tap kicks. Taps 3 and 4 above are planned 0 deep.
- "1 Deep": This button will filter the On Deck Plan to show you only the tap lines with 1 keg queued to go on tap after the current tap kicks. Taps 1, 5, and 6 are planned 1 deep.
- "2 Deep": This button will filter the On Deck Plan to show you only the tap lines with 2 kegs queued to go on tap after the current tap kicks. Tap 2 is planned 2 deep.
NOTE: How deep a tap is planned shows the strength of your On Deck Plan. The more taps that are planned 2 deep the better. You should work hard to make sure there are no 0 deep taps!
- "Sort by": Selecting an option from this dropdown will organize the results you see within the On Deck Plan filters.