The Performance Platform™ software, found at theperformanceplatform.com, is the web interface you will use to manage your draft program. In this article, the features of the Performance Platform™ are quickly summarized.
Navigating the Performance Platform Software:
Below is a sample home screen with the different features of the Performance Platform™ software annotated with a red number and explained in its corresponding numbered section below:
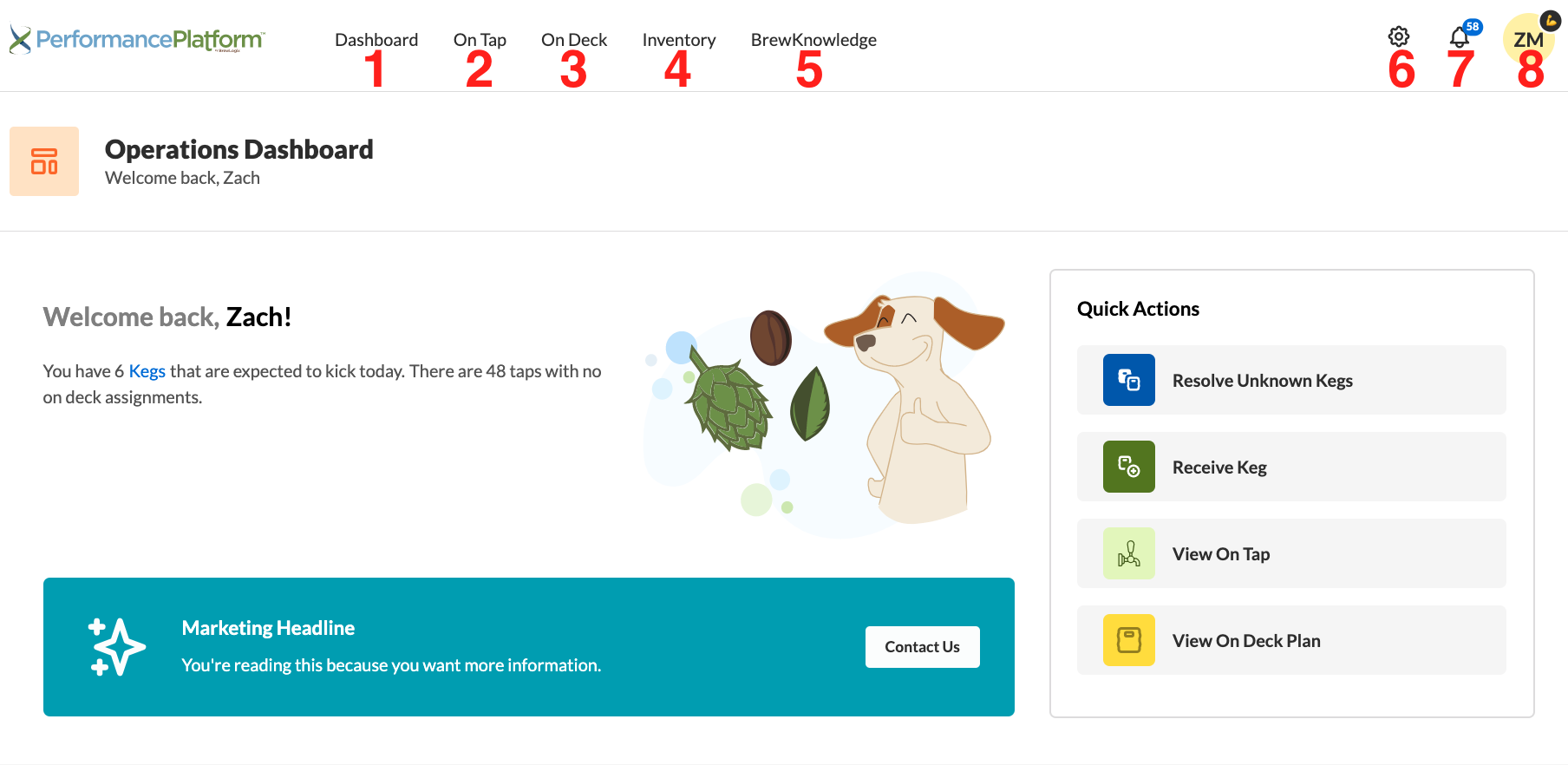
1. Dashboard
Here you will find the “Operations Dashboard”. The Operations Dashboard's purpose is to provide you with an overview of your draft program accessible at a glance. Here, you will find critical and actionable metrics that enable you to make data-driven decisions and ultimately place your focus where it belongs within your establishment.
For more in-depth information regarding the Operations Dashboard and how to use it, click here.
2. OnTap
Here you will find “BrewOnTap”. BrewOnTap shows you data about all of your kegs that are on a sensor.
For more in-depth information regarding BrewOnTap and how to use it, click here.
3. OnDeck
Here you will find “BrewOnDeck”. BrewOnDeck is where you can manage which of your kegs are scheduled to be on tap and put on a sensor.
For more in-depth information regarding BrewOnDeck and how to use it, click here.
4. Inventory
Here you will find the “BrewInventory”. BrewInventory shows data about all the kegs that are: (1) on a sensor; and (2) scheduled to be on tap and have been entered into BrewOnDeck. You will also be able to add products to the Performance Platform™ software in BrewInventory.
For more in-depth information regarding BrewInventory and how to use it, click here.
5. BrewKnowledge
BrewKnowledge displays your inventory's style, brewery, ABV, volume of product remaining, and, flavor notes or a product description about each of your kegs entered into BrewInventory.
For more in-depth information regarding BrewKnowledge and how to use it, click here.
6. Cog Icon
The cog icon will direct you to "System Properties". System Properties is where you can find and edit information about your brewery. You will be able to edit your brewery's physical location, update your work week and hours, create your draft program, and see your current selection for the Battery Replacement Program.
For more in-depth information regarding System Properties and how to use it, click here.
7. Bell Icon
The bell icon will direct you to the "Activity Feed". The Activity Feed displays current and past alerts triggered by issues detected in your draft program.
For more in-depth information regarding the Activity Feed and how to use it, click here.
8. Account Icon
Here you will find your unique Brewlogix account information. This icon image will change depending on the account that is logged in.
NOTE: For example, if your name is John Smith this icon will have a JS rather than a ZM.